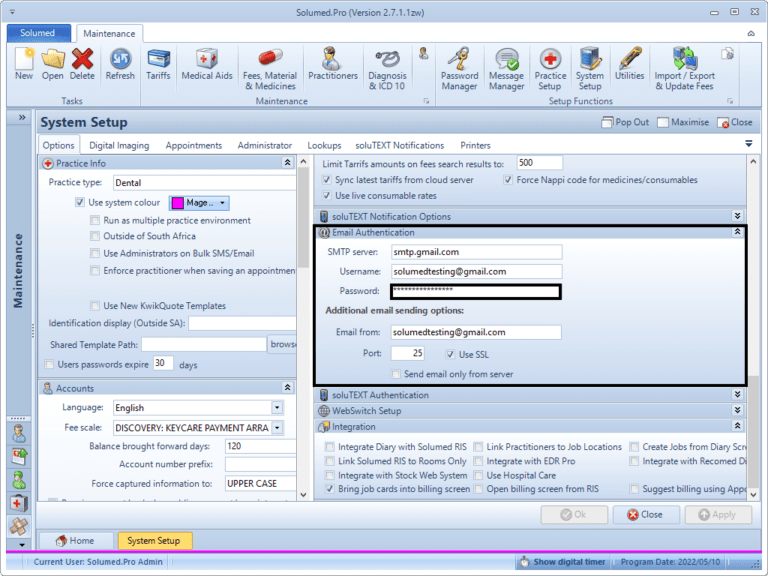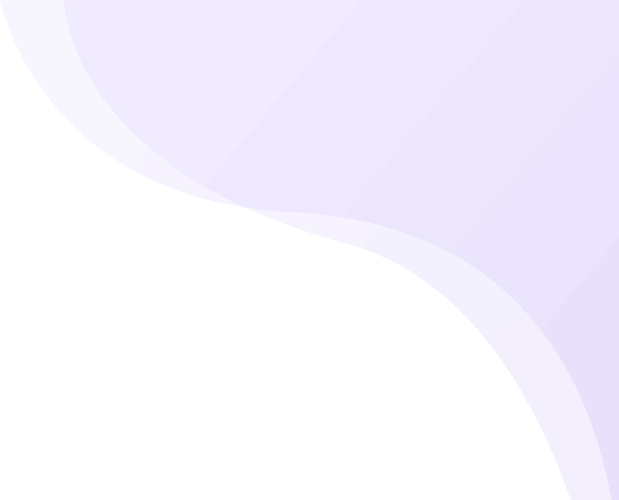
IMPORTANT NOTICE
IMPORTANT NOTICE
GMAIL ARE DISABLING LESS SECURE APPS FROM 31 MAY 2022
Step 1: DISABLE LESS SECURE APPS
Manage access to less secure apps
You can allow users to turn on or off access to less secure apps or disable their ability to allow less secure apps.
- Sign in to your Google Admin console. – Sign in using your Gmail credentials.
- From the Admin console Home page, go to Security, Less secure apps.
- To apply the setting to everyone, leave the top organizational unit selected. Otherwise, select a child organizational unit or a configuration group.
- Select the setting for less secure apps:
- Disable access to less secure apps (Recommended)
Users can’t turn on access to less secure apps.
When you disable access to less secure apps while a less secure app has an open connection with a user account, the app will time out when it tries to refresh the connection. Timeout periods vary per app. - Allow users to manage their access to less secure apps
Users can turn on or turn off access to less secure apps.
- Disable access to less secure apps (Recommended)
- Click Save. If you configured a child organizational unit, you might be able to Inherit or Override a parent organizational unit’s settings.
Step 2: ENABLE 2-STEP VERIFICATION
Turn on 2-Step Verification
With 2-Step Verification (also known as two-factor authentication), you add an extra layer of security to your account in case your password is stolen. After you set up 2-Step Verification, you’ll sign in to your account in two steps using:
- Something you know, like your password
- Something you have, like your phone
Activate 2-Step Verification
- Open your Google Account.
- In the navigation panel, select Security.
- Under “Signing in to Google,” select 2-Step Verification > Get started.
- Follow the on-screen steps.
Step 3: CREATE AN APP PASSWORD
Create and use app passwords
Note: If you use 2-Step-Verification and are seeing a ‘password incorrect’ error when trying to access your Google Account, an app password may solve the problem.
- Go to your Google Account.
- On the left navigation panel, choose Security.
- On the ‘Signing in to Google’ panel, choose App passwords. If you don’t see this option:
- 2-Step Verification is not set up for your account
- 2-Step Verification is set up for security keys only
- Your account is through work, school or other organisation
- You’ve turned on Advanced Protection for your account
- At the bottom, choose Select app and choose the app that you’re using.
- Choose Select device and choose the device that you’re using.
- Choose Generate.
- Follow the instructions to enter the app password. The app password is the 16-character code in the yellow bar on your device.
- Choose Done.
Most of the time, you’ll only have to enter an app password once per app or device, so don’t worry about memorising it.
Step 4: UPDATE THE PASSWORD IN SOLUMED PRO
Within Solumed Pro go to MAINTENANCE, then SYSTEM SETUP
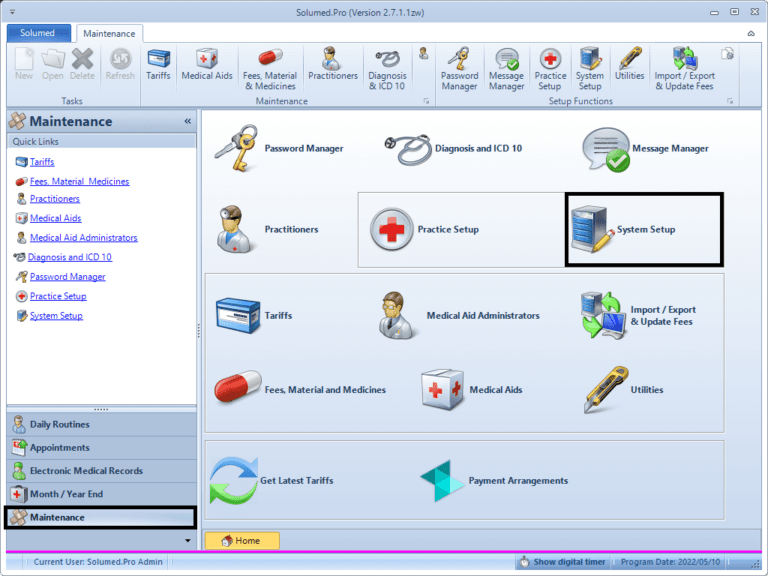
Under the EMAIL AUTHENTICATION tab, update the password to the newly created app password